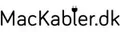Nødvendig information om webkameraer
Velkommen til vores omfattende guide om webkameraer! I denne guide vil vi tage dig med på en rejse gennem verdenen af webkameraer - og give dig alt den nødvendige information om denne essentielle teknologi. Webkameraer har udviklet sig betydeligt gennem årene og er i dag et uundværligt værktøj for mange, der arbejder hjemmefra, streamer indhold eller bare ønsker at holde kontakten med venner og familie. Vores guide vil dække forskellige aspekter af webkameraer, så du kan træffe informerede beslutninger, uanset om du er en nybegynder eller en erfaren bruger.
Først og fremmest vil vi definere, hvad et webkamera egentlig er, og dykke ned i de grundlæggende elementer af denne hardware. Det er vigtigt at forstå, hvordan et webkamera fungerer, og hvilke funktioner du bør kigge efter.
Derefter vil vi udforske de forskellige typer af webkameraer, der findes på markedet. Uanset om du er på udkig efter et budgetvenligt webcam til almindelig brug eller et avanceret model til professionel streaming, vil vi gennemgå de forskellige muligheder og deres respektive fordele.
Vi går videre med at forklare, hvordan du kan bruge webkameraer i forskellige scenarier. Fra videoopkald og møder, til live streaming og sikkerhedsovervågning, er mulighederne mange.
For at give dig et klart billede af, hvad du kan forvente, disktuerer vi også de mange fordele og potentielle ulemper ved at bruge webkameraer. Dette vil hjælpe dig med at forstå, hvornår en investering i et webkamera er det rigtige valg for dig.
Videre vil vi undersøge variationer i størrelser og materialer. Webkameraer kommer i forskellige former og størrelser, og det er vigtigt at vælge en, der passer til dine specifikke behov. Vi inkluderer også praktiske tips og tricks om, hvordan du får det bedste ud af dit webkamera og optimerer det til dine daglige behov.
For dem, der er på markedet efter et nyt webkamera, vil vores købsguide være særlig nyttig. Vi giver detaljerede anbefalinger, baseret på forskellige prisklasser og behov. Derudover vil vi dække vigtige aspekter af vedligeholdelse for at sikre, at dit webkamera holder længe og fortsætter med at levere høj kvalitet.
For avancerede brugere vil vi også udforske særlige anvendelser af webkameraer. Fra 3D-modellering til virtuel virkelighed, potentialet er næsten uendeligt.
Ingen vejledning ville være komplet uden en diskussion af almindelige fejl og hvordan man undgår dem. Dette vil spare dig for frustrationer og mulige tekniske problemer.
Endelig vil vi se på alternativer til webkameraer, som kan tilbyde anderledes og eventuelt bedre løsninger afhængig af dine specifikke behov.
Om du er en tech-entusiast, der ønsker at dykke dybere ned i mulighederne, eller en person, der bare vil have det grundlæggende på plads, har denne guide dig dækket. Så lad os begynde denne spændende rejse ind i verdenen af webkameraer sammen!
Grundlæggende definition af webkameraer
Hvad er et webkamera?
Et webkamera, også kendt som webcam, er en digital kameraenhed, der kan sende billeder og videoer i realtid over internettet eller andre netværk. Webkameraer bruges oftest i forbindelse med videoopkald, sikkerhedsovervågning, og live-streaming. De er integreret i mange bærbare computere, men kan også købes som selvstændige enheder, der tilsluttes via USB.
Webkameraer findes i forskellige størrelser og med varierende opløsning, fra simple modeller med lav opløsning til avancerede versioner, der leverer billeder i Full HD og 4K kvalitet. De kan være udstyret med indbyggede mikrofoner, autofokus, og lysjusteringsteknologier, hvilket gør dem alsidige og brugbare i mange forskellige scenarier.
Hvordan fungerer et webkamera?
Webkameraets funktioner bygger på samme grundprincipper som almindelige digitale kameraer. For at forstå, hvordan et webkamera fungerer, er det vigtigt at få kendskab til de grundlæggende komponenter:
- Linse: Webkameraet er udstyret med en lille linse, som fanger lyset fra omgivelserne.
- Billedsensor: Bag linsen findes en billedsensor (enten CMOS eller CCD), der omdanner lys til elektriske signaler.
- Signalbehandling: Webkameraet bruger en indbygget chip til at behandle de digitale signaler fra sensorens rå data. Her bliver billedet justeret og forbedret.
- Driver-software: For at kommunikere med en computer, skal webkameraet have de rette drivere installeret, hvilket også gør det muligt at styre forskellige indstillinger fra computeren.
Webkameraet tilsluttes en computer via et USB-kabel eller trådløst. Når enheden er tilsluttet og installeret korrekt, vil softwaren på computeren kunne modtage billeddataene og vise dem på skærmen. Ved hjælp af forskellige programmer som Skype, Zoom eller OBS Studio, kan man foretage videoopkald, optage videoer eller livestreame til et publikum.
De mere avancerede webkameraer har yderligere funktioner som autofokus, ansigtsgenkendelse, og forbedret belysningsteknologi, der giver skarpere og mere detaljerede billeder. Dette gør dem ideelle til både professionelle og personlige anvendelser.
Resumé
I denne sektion har vi dækket de basale definitioner og operationelle principper for webkameraer. Et webkamera er en essentiel enhed i det moderne digitale landskab, der giver mulighed for interaktion og kommunikation over lange afstande gennem visuel og auditiv input. Teknologien bag webkameraer er avanceret, men nem at forstå, når man først får kendskab til de grundlæggende komponenter og deres funktioner.
Typer af webkameraer
Webkameraer kommer i mange forskellige former og typer, og det er vigtigt at forstå forskellene for at kunne vælge den rette enhed til dit behov. Her vil vi dykke ned i tre hovedkategorier: Indbyggede vs Eksterne Webkameraer, HD vs 4K Webkameraer, og Specialiserede Webkameraer som er designet til specifikke formål som streaming.
Indbyggede vs eksterne webkameraer
Når du skal vælge mellem et indbygget eller eksternt webkamera, skal du overveje flere faktorer som billedkvalitet, fleksibilitet og generel brugervenlighed.
Indbyggede Webkameraer- Fordele: Indbyggede webkameraer er praktisk integrerede i enheder som bærbare computere, hvilket betyder, at de er nemme at bruge og kræver ingen ekstra opsætning. De er typisk tilstrækkelige til almindelige videoopkald.
- Ulemper: Disse kameraer har ofte lavere opløsning, begrænsede justeringsmuligheder og mindre avanceret teknologi sammenlignet med eksterne webkameraer.
- Fordele: Eksterne webkameraer tilbyder bedre billedkvalitet, fleksibilitet i placering, og avancerede funktioner som auto-fokus og lyskorrektion. De er ideelle til professionelle brugsscenarier som live streaming og optagelser.
- Ulemper: De kræver ekstra opsætning, kan være dyrere, og kan være mindre bærbare sammenlignet med indbyggede kameraer.
Hd vs 4k webkameraer
Webkameraer er nu tilgængelige i forskellige opløsninger, hvor HD og 4K er de mest almindelige valg. Valget mellem disse afhænger af dine krav til videokvalitet og båndbredde.
HD Webkameraer- Fordele: HD webkameraer (720p og 1080p) er prisoverkommelige, kræver mindre båndbredde, og er tilstrækkelige til de fleste almindelige anvendelser som videokonferencer og optagelser.
- Ulemper: Opløsningen er lavere end 4K, hvilket kan resultere i mindre skarpe billeder og videoer.
- Fordele: 4K webkameraer leverer ultrahøj opløsning (3840x2160), hvilket giver ekstremt skarpe og detaljerede billeder. De er ideelle til professionelle og kreative anvendelser som streaming, vlogging og præsentationer.
- Ulemper: De kræver mere båndbredde og opbevaring, er dyrere, og kan være overkill til simple videoopkald.
Specialiserede webkameraer
Der findes også specialiserede webkameraer designet til konkrete anvendelsesformål. Heriblandt er webkameraer til gaming og streaming særligt populære.
Webkameraer til Streaming- Funktioner: Disse webkameraer kommer ofte med avancerede funktioner som greenscreen-understøttelse, høj dynamisk rækkevidde (HDR), og skræddersyede softwareværktøjer til at optimere streaming-kvaliteten. Nogle modeller inkluderer også indbygget belysning.
- Fordele: De er designet til at levere en optimal visuel oplevelse, ofte med høj opløsning og frame-rate på op til 60 fps, hvilket er vigtigt for at sikre en glidende visuel præsentation uden forsinkelse.
- Eksempler: Populære modeller som Logitech StreamCam og Razer Kiyo er kendt for deres ydeevne og brugervenlighed til streaming formål.
Uanset om du vælger et indbygget eller eksternt webkamera, et HD- eller 4K-kamera, eller et specialiseret streaming-webkamera, er det vigtigt at overveje dine specifikke behov og krav for at finde det bedste valg. Ved at forstå de forskellige typer og deres unikke egenskaber, kan du træffe en informeret beslutning, der sikrer, at du får mest muligt ud af din investering i et webkamera.
Brug af webkameraer
Opsætning og installation
Når du skal opsætte og installere et webkamera, er der nogle grundlæggende trin, du bør følge for at sikre den bedst mulige ydelse. Først og fremmest skal du sørge for, at dit webkamera er kompatibelt med din computer eller enhed.
- Klargør udstyret: Pak webkameraet ud og placer det på en stabil overflade, helst på toppen af din computerskærm eller en stander.
- Tilslut enheden: Tilslut webkameraet til din computer via en USB-port. I nogle tilfælde kan det være nødvendigt at benytte en USB-C-adapter, hvis din computer kun har denne type porte.
- Installation af software: Mange webkameraer kræver specifik software eller drivere for at fungere korrekt. Følg producentens instruktioner for at downloade og installere nødvendig software.
- Test kameraet: Efter installation af drivere og software, åbne din foretrukne videoapplikation (Skype, Zoom, etc.) for at teste kameraet og sikre, at det fungerer korrekt.
Software og drivere
For at få det meste ud af dit webkamera, er det vigtigt at have de rette software og drivere installeret. Software kan ofte forbedre funktionaliteten ved at tilbyde ekstra features som filtre, zoom, og panorering.
- Driveropdateringer: Sørg for regelmæssigt at opdatere dine drivere. Dette kan forbedre ydeevnen og tilføje nye funktioner.
- Optimeringssoftware: Der findes en række softwareløsninger som f.eks. Logitech Capture og ManyCam, som kan hjælpe dig med at optimere dine videoindstillinger.
- Kompabilitetskontrol: Tjek, at den software du installerer, er kompatibel med dit operativsystem. Nogle programmer er kun tilgængelige for Windows, mens andre også fungerer på macOS eller Linux.
Tips til bedre videokvalitet
Videokvaliteten af dit webkamera kan afhænge af mange faktorer. Her er nogle tips til at sikre, at du optager eller streamer i den bedst mulige kvalitet:
Belysning: God belysning kan gøre en markant forskel i din videokvalitet. Sørg for at have tilstrækkeligt lys, enten fra naturlige kilder eller lamper, rettet mod dit ansigt. Undgå baggrundsbelysning, da dette kan gøre, at du fremstår som en silhuet.
Opløsning: Mange moderne webkameraer kan optage i høj opløsning, såsom 1080p eller endda 4K. Sørg for at din opløsning er indstillet til den højeste mulige kvalitet.
Kameravinkel: Placér dit webkamera i øjenhøjde for at få en mere naturlig vinkel. Brug en stander eller et stativ, hvis nødvendigt.
Baggrund: En rolig og ren baggrund kan hjælpe med at fokusere opmærksomheden på dig. Hvis det er muligt, brug en neutral baggrund eller en baggrundssløring-funktion i din video software.
Med disse tips og de rette indstillinger på plads, vil du være godt på vej til at få det meste ud af dit webkamera og sikre, at dine optagelser og live streams ser professionelle ud.
Fordele og ulemper ved webkameraer
Webkameraer er blevet en integreret del af vores digitale liv, især med den stigende tendens til fjernarbejde og online kommunikation. I dette afsnit vil vi foretage en dybdegående analyse af både fordelene og ulemperne ved brugen af webkameraer. Denne information vil hjælpe dig med at træffe en velinformeret købsbeslutning.
Fordele
Webkameraer tilbyder en række fordele, som gør dem til et uundværligt redskab for mange brugere. Lad os tage et kig på nogle af de mest markante positive aspekter:
1. Forbedret Kommunikation:Med et webkamera kan du føre mere personlige og engagerende samtaler online. Ansigt-til-ansigt-kommunikation gør det lettere at udtrykke følelser og forstå non-verbale signaler, hvilket øger kommunikationen generelt.
2. Fleksibilitet og Tilgængelighed:Webkameraer kan bruges på forskellige enheder som laptops, desktops og endda tablets. De giver mulighed for at deltage i videokonferencer, webinars og online klasser fra hvor som helst i verden.
3. Bedre Samarbejde:I erhvervslivet kan webkameraer fremme samarbejdet ved at gøre det muligt for teammedlemmer at mødes og arbejde sammen virtuelt. Dette er især nyttigt for fjernarbejde og for virksomheder med kontorer i forskellige lande.
4. Sikkerhedsovervågning:Moderne webkameraer kan også fungere som overvågningskameraer, hvilket gør det nemmere at holde øje med dit hjem eller kontor. Nogle webkameraer har bevægelsessensorer og kan sende advarsler direkte til din telefon.
5. Enkel Betjening:De fleste webkameraer er plug-and-play, hvilket betyder, at de er nemme at installere og bruge, selv for ikke-tekniske brugere. De kræver normalt ingen kompleks opsætning eller installation af software.
Ulemper
Selvom webkameraer har mange fordele, er der også nogle ulemper at overveje. Her er nogle af de mest afgørende negative aspekter:
1. Privatlivsrisici:Webkameraer kan udgøre en betydelig risiko for privatlivet. Hackere kan potentielt få adgang til dit kamera og overvåge dig uden din viden. Det er derfor vigtigt at bruge webkamera-beskyttere eller deaktivere kameraet, når det ikke er i brug.
2. Båndbreddeforbrug:Videoopkald kræver betydelig mængde båndbredde. Hvis din internetforbindelse ikke er stabil eller hurtig nok, kan du opleve dårlig billedkvalitet eller forsinkelser under dine samtaler.
3. Begrænset Billedkvalitet:Selv om mange moderne webkameraer tilbyder høj opløsning, kan billedkvaliteten stadig være en begrænsning, især i dårlige lysforhold. Mange webkameraer har også begrænsede funktioner sammenlignet med dedikerede videokameraer.
4. Behov for Eksterne Mikrofoner:Selvom webkameraer ofte har indbyggede mikrofoner, er lydkvaliteten ikke altid tilfredsstillende. For brugere, der kræver høj lydkvalitet, kan det være nødvendigt at investere i en ekstern mikrofon.
5. Tekniske Problemer:Webkameraer kan nogle gange være plaget af tekniske problemer såsom softwarekonflikter, driverproblemer eller hardwarefejl. Disse problemer kan være frustrerende og tidskrævende at løse.
Afsluttende bemærkninger
Som det er tydeligt, er der både fordele og ulemper ved brug af webkameraer. Ved at veje disse aspekter nøje, kan du træffe en informeret beslutning, der passer bedst til dine behov. Uanset om du planlægger at bruge et webkamera til arbejde, sikkerhed eller personlig kommunikation, er det vigtigt at vælge det rigtige udstyr og tage forholdsregler for at beskytte dit privatliv.
Overvejelser om variationer i størrelse og materialer
Webkameraer findes i mange forskellige størrelser og materialer, hvilket kan påvirke både deres æstetiske appel og deres praktiske anvendelse. I denne sektion vil vi dykke dybere ned i disse to aspekter for at hjælpe dig med at træffe en informeret beslutning om, hvilket webkamera der passer bedst til dine behov.
Størrelsesmæssige overvejelser
Størrelsen af et webkamera kan have en betydelig indflydelse på dets anvendelighed og anvendelsesområder. Her er nogle faktorer, du bør overveje:
- Kompakte Webcam: Små og kompakte webkameraer er lette at transportere og ideelle til dem, der rejser ofte eller har brug for en bærbar løsning. De kan nemt fastgøres til laptops og tablets, hvilket gør dem populære blandt studerende og erhvervsfolk.
- Standard Størrelse: Webkameraer i standard størrelse tilbyder ofte bedre billedkvalitet og flere avancerede funktioner. De er velegnede til stationære opsætninger, hvor de er mindre tilbøjelige til at blive flyttet rundt. Dette gør dem til et godt valg for arbejdsstationer og hjemmebrug.
- Større Webcam: Disse webkameraer har ofte ekstraudstyr såsom indbyggede lys eller mikrofoner af høj kvalitet. De kan være mere voluminøse og kan kræve mere plads, men til gengæld tilbyder de en omfattende løsning til professionelle indstillinger og streaming.
At vælge den rette størrelse handler ikke kun om æstetik, men også om funktionalitet. For dem, der primært bruger webkameraet i én opsætning, kan et større kamera med flere indbyggede funktioner måske være det bedste valg. Omvendt, hvis mobilitet er nøglefaktoren, er mindre altid bedre.
Materialevalg
Materialerne anvendt i fremstillingen af webkameraer kan påvirke både deres holdbarhed og deres visuelle appel. Her er nogle almindelige materialer og deres respektive fordele og ulemper:
| Materiale | Fordele | Ulemper |
|---|---|---|
| Plastik |
|
|
| Metal |
|
|
| Glas og Keramik |
|
|
Dit valg af materiale vil afhænge af, hvad du værdsætter mest — holdbarhed, æstetik eller pris. Plastik er en fremragende valg, hvis omkostningseffektivitet og bærbarhed er dine største bekymringer. Metal er bedst for dem, der søger en robust og professionel løsning. Endelig er glas og keramik ideelle for dem, der vægter billedekvalitet og design højt.
Ved at overveje både størrelsen og materialet af webkameraet kan du sikre, at du vælger en enhed, der ikke bare opfylder dine tekniske krav men også passer ind i dit arbejds- eller hjemmemiljø.
Praktiske tips og tricks
At få det bedste ud af dit webkamera kræver ikke kun det rigtige udstyr, men også den rette viden om hvordan man optimere forholdene omkring kameraet. Her er nogle praktiske råd til at forbedre din oplevelse med et webkamera, så du kan opnå bedre billedkvalitet og lyd.
Optimering af lysforhold
God belysning er afgørende for at opnå et klart og tydeligt billede med dit webkamera. Uden korrekt belysning kan billedet blive kornet eller for mørkt, hvilket forringer din samlede oplevelse.
- Naturligt lys: Placer dit webkamera, så du udnytter naturligt lys fra vinduer. Ideelt set bør lyset komme forfra eller fra siden for at undgå skygger.
- Studiolys: Overvej at investere i ringlys eller softbox-lamper, som kan give en jævn og behagelig belysning. Disse lys kan justeres i styrke og farvetemperatur for at opnå den ønskede effekt.
- Avoid Backlighting: Undgå at have stærk lyskilder bag dig, da dette kan skabe en silhuet-effekt og gøre det svært for webkameraet at balancere eksponeringen korrekt.
Justering af position og vinkel
Det er ikke kun lys, der spiller en rolle for kvaliteten af din video. Korrekt positionering og vinkling af dit webkamera kan gøre en stor forskel.
- Øjenkontakt: Placer kameraet i øjenhøjde for at skabe en naturlig følelse af øjenkontakt. Dette er særligt vigtigt under videoopkald og præsentationer.
- Stabilitet: Brug et stabilt stativ eller en monteringsarm for at undgå rystelser og sikrer, at kameraet forbliver i den ønskede position.
- Baggrund: Sørg for, at baggrunden er rolig og ikke for distraherende. Du kan bruge en ren væg eller en professionel baggrund, afhængig af formålet med optagelsen.
Brug af ekstra udstyr
For at maksimere kvaliteten af dine optagelser og gøre din oplevelse med webkameraet endnu bedre, kan ekstra udstyr være en god investering.
- Mikrofoner: De indbyggede mikrofoner i webkameraer kan være af varierende kvalitet. En ekstern mikrofon kan forbedre lydoplevelsen markant. Overvej både lavalier-mikrofoner og kondensatormikrofoner afhængig af dine behov.
- Stativ: Et stativ kan være afgørende for at holde kameraet stabilt og på plads. Der findes mange forskellige typer, såsom bordstativer og gulvstativer, der kan tilpasses efter dine behov.
- Filtre: Påsættelige filtre til dit webkamera kan hjælpe med at justere lysniveauet og reducere genskin, hvilket kan være særligt nyttigt i lysere omgivelser.
- Ekstern belysning: Som tidligere nævnt kan eksterne lys som ringlys og softbox-lamper forbedre belysningen markant. Justerbart lys kan hjælpe med at skabe det perfekte videomiljø.
Ved at følge disse praktiske råd og tricks kan du forbedre din oplevelse med webkameraer betragteligt. Uanset om du bruger kameraet til professionelle møder, live streaming, eller blot til personlige samtaler, vil disse tips hjælpe dig med at opnå en højere kvalitet og en mere behagelig oplevelse.
Budget vs high-end webkameraer
Når du vælger mellem budget- og high-end webkameraer, er det vigtigt at forstå, hvad du får for dine penge. Budgetmodeller er ofte gode til grundlæggende behov som videoopkald og streaming i lavere opløsninger, mens high-end modeller typisk tilbyder avancerede funktioner og højere billedkvalitet.
- Budget Webkameraer: Disse er ofte prissat lavere og kommer med begrænsede funktioner. Typiske specifikationer inkluderer 720p opløsning, indbygget mikrofon og grundlæggende auto-fokus. De er velegnede til daglige opgaver som videoopkald og enkle optagelser.
- High-End Webkameraer: Disse tilbyder bedre billedkvalitet og flere funktioner såsom 1080p eller endda 4K opløsning, avanceret autofokus, højere FPS (frames per second), og sofistikerede mikrofoner. De er ideelle til professionelle streamere, vloggere og forretningsmøder hvor høj billed- og lydkvalitet er essentiel.
Vigtige specifikationer at overveje
For at vælge det rette webkamera, bør du overveje flere nøglespecifikationer. Disse aspekter kan i høj grad påvirke din oplevelse og den kvalitet, du får.
- Opløsning: Højere opløsning som 1080p eller 4K giver skarpere og mere detaljerede billeder. Vælg en højere opløsning, hvis du vil have det bedste billede.
- FPS (Frames Per Second): En højere FPS sikrer glattere videoafspilning. Til grundlæggende opgaver er 30 FPS tilstrækkeligt, men for mere professionel brug kan 60 FPS være nødvendigt.
- Mikrofonkvalitet: Bedre mikrofoner giver klarere lyd, hvilket er vigtigt for videoopkald og optagelse. Overvej modeller med støjreduktionsteknologi.
- Autofokus: Avanceret autofokus kan forbedre din billedkvalitet ved hurtigt at tilpasse sig ændringer i belysning og afstand.
- Tilslutning: USB 2.0 er standard, men USB 3.0 tilbyder hurtigere dataoverførsel. Nogle high-end modeller understøtter også trådløse tilslutninger.
Topmærker og modeller
Der er mange anerkendte mærker på markedet, hver med sine unikke fordele og flagskibsmodeller. Her er nogle af de mest pålidelige og højt vurderede.
| Brand | Model | Beskrivelse |
|---|---|---|
| Logitech | Logitech C920 | En populær model blandt streamere og professionelle, kendt for sin 1080p opløsning og høje lydkvalitet. |
| Razer | Razer Kiyo | Perfekt til gamere, tilbyder indbygget ringlys og høj opløsning, hvilket sikrer klart billede under alle lysforhold. |
| Microsoft | Microsoft LifeCam Studio | Kendt for sin 1080p HD opløsning og brede mikrofon rækkevidde, ideel til forretningsmøder og præsentationer. |
| Logitech | Logitech Brio | En high-end model med 4K opløsning og HDR kapacitet, perfect til dem, der ønsker den bedste billedkvalitet. |
Ved at vælge den rette kombination af funktioner og prispunkt, kan du få et webkamera, der opfylder dine specifikke behov og budget.
Vedligeholdelse af webkameraer
For at sikre at dit webkamera fungerer optimalt og har en lang levetid, er korrekt vedligeholdelse afgørende. Denne sektion dækker to vigtige aspekter af vedligeholdelse: Rengøring og Pleje samt Firmwareopdateringer. Ved at følge disse tips og anbefalinger kan du undgå mange almindelige problemer og sikre, at dit kamera altid præsterer på sit højeste.
Rengøring og pleje
Webkameraer, som andre elektroniske enheder, er tilbøjelige til at samle støv og snavs, hvilket kan påvirke billedkvaliteten og kameraets generelle ydeevne. Her er nogle tips til effektiv rengøring:
- Brug af Mikrofasertørklæde: Anvend et blødt mikrofasertørklæde til at rense objektivet. Undgå papirservietter, da disse kan efterlade fnuller og ridser.
- Alkoholfrie Rengøringsmidler: Brug alkoholfrie rengøringsmidler specifikt designet til linser. Undgå aggressive kemikalier, da de kan beskadige objektivet.
- Rengøring af Sensore: Nogle webkameraer har en sensor, der kan registrere støvpartikler. Brug en blæser til forsigtigt at fjerne støvet fra sensoren.
- Undgå Vand: Webkameraer er ikke vandtætte. Brug aldrig vand til rengøring, da dette kan kortslutte kameraet.
Derudover er det vigtigt at opbevare webkameraet et tørt sted og beskytte det mod ekstreme temperaturer og fugt. Overophedning kan skade interne komponenter, mens fugt kan føre til kondens, der beskadiger kameraets elektronik.
Firmwareopdateringer
Firmwareopdateringer er essentielle for at sikre, at dit webkamera altid fungerer med de nyeste funktioner og sikkerhedsforbedringer. Her kan du se, hvorfor og hvordan du holder din firmware opdateret:
- Forbedret Ydeevne: Opdateringer kan rette fejl og optimeringsproblemer, hvilket vil sikre en mere glat og stabil drift af dit kamera.
- Nye Funktioner: Producenter udgiver ofte opdateringer for at introducere nye funktioner og fordele, såsom forbedret billedkvalitet eller nye indstillinger for lys og farvebalance.
- Sikkerhed: Firmwareopdateringer inkluderer ofte sikkerhedsopdateringer, der beskytter dit kamera mod mulige sikkerhedstrusler og hackingforsøg.
Følg disse trin for at opdatere firmware på dit webkamera:
- Besøg Producentens Hjemmeside: Gå til producentens officielle hjemmeside og find supportafsnittet.
- Download Nyeste Firmware: Find og download den nyeste firmwareversion, der passer til din model.
- Forbind Kameraet: Tilslut dit webkamera til din computer og kør den downloadede firmwarefil.
- Følg Anvisninger: Følg de på skærmen vist anvisninger for at fuldføre opdateringen.
Det er vigtigt at sikre, at kameraet forbliver forbundet til computeren under hele opdateringsprocessen for at undgå fejl.
Ved regelmæssigt at rense dit webkamera og holde firmware opdateret, sikrer du, at dit webkamera fungerer optimalt og har en længere levetid. Disse små vedligeholdelsestrin kan gøre en stor forskel i kvaliteten af dine optagelser og videokonferencer, og beskytte dit udstyr mod unødvendig slitage og tekniske problemer.
Avancerede anvendelser
Udforsk de mere avancerede anvendelsesmuligheder for webkameraer, såsom live streaming, videokonferencer og endda sikkerhedsovervågning.
Live streaming
Live streaming er blevet en integreret del af digital kommunikation, underholdning og markedsføring. Ved hjælp af et webkamera kan individer og virksomheder dele realtidsvideoer med deres publikum på platforme som YouTube, Twitch og Facebook Live.
For at opnå en høj kvalitet af live streaming, er det essentielt at vælge et webkamera med høj opløsning, som minimum Full HD (1080p) eller bedre, samt en anstændig billedhastighed (fps - frames per second). De fleste professionelle streamere foretrækker kameraer med 60 fps for en mere flydende visningsoplevelse.
Derudover er det vigtigt at overveje:
- Belysning: Gode lysforhold er afgørende for at forbedre billedkvaliteten. Investering i ring lights eller softbox lights kan være fordelagtigt.
- Streamingsoftware: Open Broadcaster Software (OBS) og XSplit er populære værktøjer, der giver mulighed for at tilpasse og forbedre live streams.
- Internetforbindelse: En stabil og hurtig bredbåndsforbindelse sikrer, at streamen ikke hakker eller afbrydes.
Live streaming kan også anvendes til professionelle formål såsom online undervisning eller webinare, hvor interaktive elementer som live chat og skærmdeling er værdifulde funktioner.
Video konferencer
Videokonferencer er blevet uundværlige i moderne erhvervskommunikation, især under den globale pandemi, som har forvandlet hjemmearbejde til normen. Et kvalitetswebkamera er derfor essentielt for klare og professionelle videomøder.
Når det kommer til videokonferencer, er nogle af de vigtige egenskaber at tage i betragtning:
- Mikrofonkvalitet: Mange webkameraer kommer med indbyggede mikrofoner, men det kan være en god idé at investere i en ekstern mikrofon for bedre lydkvalitet.
- Automatisk fokus: Dette sikrer, at billedet forbliver skarpt, selv hvis du bevæger dig under mødet.
- Synsfelt: Et bredere synsfelt kan være fordelagtigt for at inkludere flere personer eller en større del af rummet i billedet.
Flere populære videokonferenceplatforme som Zoom, Microsoft Teams og Google Meet understøtter forskellige webkameraer, og det er vigtigt at tjekke kompatibiliteten før køb.
Sikkerhedsovervågning
Webkameraer kan også spille en vigtig rolle i sikkerhedsovervågning. Mange moderne webkameraer kommer med avancerede funktioner, som gør dem ideelle til overvågningsformål.
Disse funktioner inkluderer:
- Nattesyn: Infrarøde sensorer gør det muligt at optage tydelige billeder selv under dårlige lysforhold.
- Bevægelsesdetektion: Kameraet kan registrere bevægelse og automatisk starte optagelsen eller sende notifikationer til ejeren.
- Cloud-lagring: Optagelser kan gemmes i skyen, hvilket sikrer adgang til videooptagelser fra enhver placering.
- Integration med smarthjem-systemer: Mange sikkerhedskameraer kan integreres med smarthjem-hubs som Amazon Alexa eller Google Home for yderligere funktionalitet.
Til sikkerhedsovervågning er det afgørende at vælge et webkamera med høj opløsning for at kunne genkende detaljer i billedet, som kan være essentielle i en nødsituation. Der findes også specifikke sikkerhedskameraer (IP-kameraer), der tilbyder endnu flere funktioner end konventionelle webkameraer.
Sammenfattende, om det er til live streaming, videokonferencer eller sikkerhedsovervågning, kan webkameraer tilbyde markante fordele med deres avancerede funktioner og fleksibilitet. Valget af det rigtige kamera, tilpasset dine specifikke behov, kan løfte din oplevelse betydeligt.
Almindelige fejl og hvordan man undgår dem
At få det bedste ud af dit webkamera kan sommetider være en udfordring, især hvis man løber ind i almindelige fejl. Denne sektion vil dykke ned i ofte forekommende problemer, såsom forkerte indstillinger, dårlig lysforhold og softwarekompatibilitetsproblemer, og give dig råd til, hvordan man undgår dem.
Forkerte indstillinger
En af de mest udbredte årsager til dårlig ydeevne fra et webkamera er forkerte indstillinger. Mange brugere glemmer at justere kameraets indstillinger til deres specifikke behov, hvilket kan resultere i lav billedkvalitet.
- Opløsning: Sørg for, at dit kamera er indstillet til den højeste opløsning, som det understøtter. Dette vil give dig klare og skarpe billeder.
- Hvidbalance: Juster hvidbalancen, så farverne i billedet ser naturlige ud. Forkert hvidbalance kan give billederne et unaturligt skær.
- Fokus: Mange webkameraer har automatisk fokus, men nogle gange skal du finjustere det manuelt, især hvis du bevæger dig meget foran kameraet.
Tip: Kontroller altid dine kameraindstillinger før hver brug, da softwareopdateringer eller genstart af computeren kan nulstille dem.
Dårlig lysforhold
En anden hyppig fejlkilde er dårlig lysforhold. Uden tilstrækkelig og korrekt belysning kan selv de bedste kameraer præstere dårligt.
- Naturligt lys: Placer dit kamera i nærheden af en lyskilde, helst naturligt lys. Dette skaber et blødere og mere naturligt billede.
- Undgå baggrundsbelysning: Undgå at have stærkt lys bag dig, da dette kan medføre, at dit ansigt bliver mørkt og utydeligt.
- Lyskilder: Brug ekstra lamper, hvis nødvendigt, og prøv at justere vinklen, så lyset rammer dit ansigt jævnt.
Tip: En simpel ring light kan ofte gøre en stor forskel og er let at placere omkring dit webkamera for optimal belysning.
Softwarekompatibilitetsproblemer
Softwarekompatibilitetsproblemer kan medføre, at dit webkamera ikke fungerer korrekt eller overhovedet. Dette kan skyldes uopdaterede drivere, inkompatible programmer eller endda operativsystemet selv.
- Opdater drivere: Sørg for, at du altid har de nyeste drivere installeret til dit webkamera. Gamle drivere kan føre til fejl og lav ydeevne.
- Softwareopdatering: Kontroller, om din webcamsoftware har opdateringer, og installer dem løbende for at sikre maksimal kompatibilitet.
- Systemkrav: Tjek, om dit webkamera er kompatibelt med dit operativsystem og de programmer, du planlægger at bruge det med. Nogle ældre kameraer kan have problemer med moderne systemer.
Tip: Hvis du oplever problemer, kan det ofte hjælpe at genstarte computeren eller geninstallere webkameraets software.
Ved at være opmærksom på disse almindelige fejl og tage de nødvendige skridt for at undgå dem, kan du forbedre ydelsen af dit webkamera betydeligt. Dette vil sikre, at du altid får klare, skarpe og velbelyste optagelser, uanset hvilken type anvendelse du har i tankerne. Ved at navigere udenom disse fejl vil dit kamera fungere optimalt, og du vil opleve færre frustrationer.
Alternativer til webkameraer
Når det kommer til behovet for et webkamera, er traditionelle modeller ikke de eneste muligheder. Der findes flere alternative løsninger, som kan være lige så effektive, og i nogle tilfælde endnu bedre. Denne sektion udforsker to primære alternativer: brug af smartphone-kameraer og digitale kameraer med webcam funktion.
Brug af smartphone kameraer
Smartphones har gennemgået en betydelig udvikling de seneste år, og deres indbyggede kameraer er nu ekstremt veludviklede. At bruge en smartphone som webcam kan være en praktisk og omkostningseffektiv løsning.
Fordele ved at bruge smartphone kameraer som webkamera:- Kvalitet: Mange moderne smartphones har kameraer, der kan konkurrere med - eller endda overgå - traditionelle webkameraer i både skarphed og farvegengivelse.
- Mobilitet: Smartphones er lette at bære og kan bruges hvor som helst, hvilket giver stor fleksibilitet.
- Enkelhed: Med den rette software kan man nemt omdanne sin smartphone til et webkamera via Wi-Fi eller USB.
- Omkostningseffektivt: De fleste mennesker ejer allerede en smartphone, hvilket betyder, at der ikke er noget ekstra udstyr, der skal købes.
For at bruge en smartphone som webkamera kræves specifik software. Eksempler inkluderer DroidCam for Android-enheder og EpocCam for iOS-enheder. Disse apps giver mulighed for at forbinde mobiltelefonen til computeren via USB eller trådløst netværk.
Sådan forvandler du din smartphone til et webkamera:- Download og installer: Download den nødvendige app på din smartphone og den tilhørende software på din computer.
- Konfigurer: Følg installationsvejledningen for at oprette forbindelsen mellem din telefon og computer via USB eller Wi-Fi.
- Justér indstillinger: Efter opsætning, kan du justere kamera- og videokvalitet i app'en for at optimere ydelsen.
Digital kameraer med webcam funktion
Et andet stærkt alternativ til traditionelle webkameraer er digitale kameraer, såsom DSLRs og spejlløse kameraer, der kan fungere som webkameraer. Disse kameraer er kendt for deres høje billedkvalitet og avancerede funktionaliteter.
Fordele ved at bruge digitale kameraer som webkamera:- Høj Billedkvalitet: Digitale kameraer tilbyder overlegen billedkvalitet med høj opløsning, bedre linsesystemer og større billedsensorer sammenlignet med de fleste webkameraer.
- Avancerede Indstillinger: Brug af et digitalt kamera giver mulighed for manuelle justeringer af fokus, eksponering, hvidbalance, og andre parametre.
- Professionelt Udseende: Da digitale kameraer har bedre dybdeskarphed og bokeh-effekt, giver de et mere professionelt og visuelt tiltalende billede.
For at gøre et digitalt kamera brugbart som webcam, kræves yderligere software og hardware. Mange af de store kamera producenter tilbyder speciel software til dette formål, eksempelvis Canon EOS Webcam Utility og Sony Imaging Edge. Desuden kan en HDMI-capture enhed være nødvendig for at opnå den bedste kvalitet.
Sådan opsætter du et digitalt kamera som webkamera:- Vælg det rette kamera: Sørg for at dit kamera understøtter livestreaming via enten USB eller HDMI.
- Installer nødvendig software: Download og installer producentens software, som gør det muligt at bruge kameraet som webcam.
- Brug en capture enhed: Hvis du bruger HDMI, skal du også investere i en HDMI-capture enhed, som fx Elgato Cam Link.
- Tilslut og konfigurer: Tilslut kameraet til computeren ved hjælp af kabel, konfigurer kamera- og softwareindstillinger for optimal ydeevne.
Ved at anvende smartphone kameraer eller digitale kameraer som webkameraer, kan du løfte din videokvalitet til nye højder og nyde fleksibiliteten af avancerede alternativer til traditionelle webkameraer.